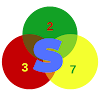The New iOS 16 Comes with these 5 hidden features you will want to know. Hi, companions are you running on the IOS 16 then we have come to open up certain elements of IOS 16 that you don't realize wait and go through the articles and you will know more accommodating tips about your new IOS 16.
Apple covered the Lift and Drop gadget nonetheless, there are innumerable other empowering components to track down on iOS 16.
Apple conveys a huge update to its flexible working system something like one time every year, and this year it is iOS 16 featuring the ability to modify and unsend texts, as well as a completely redesigned lock screen. However, those costly things are just the beginning.
You'll be anxious to find that there are a couple of new mystery features that could thoroughly change how you use your iPhone.
If you have any desire to investigate a portion of the unlikely treasures that iOS 16 brings to the table, similar to secret key safeguarded photograph collections and effectively open Wi-Fi passwords, this is the very thing that you really want to be aware of.
5 Hidden iOS 16 Features and Settings to Discover on Your iPhone
Furthermore, if you need to more deeply study Apple's most recent portable working framework, we have new iOS 16 elements that you'll cherish and two or three Apple Maps includes that will further develop how you travel.
You can likewise get your hands on iOS 16 at the present time. Look at how to download and introduce the main beta on your iPhone. Hid away and Recently Deleted assortments are right now secret keys defended
The Hidden assortment in the Photos application is obviously not concealed, seeing as you can without a very remarkable stretch find it, making it outlandish for enough covering private photos and accounts. Yet again while Apple has decided to make the Hidden assortment "indistinct," anyone with permission to your phone can cause it to show up and see everything inside.
By virtue of iOS 16, you can now lock the Hidden assortment. You don't actually need to effectively flip this part on. Assuming you actually want to see it, ship off the Photos application and go to the Albums tab at the lower part of the screen. If you peer down, you'll see an infinitesimal lock near the Hidden and Recently Deleted assortments. To see what's inside, use Face ID or your secret phrase
View and proposition saved Wi-Fi passwords
Apple has allowed iOS clients to share Wi-Fi passwords for quite a while as of now, but solely by putting two Apple devices near each other. Likewise, if that part didn't subsequently work, you couldn't just recuperate the mystery key from your settings. Besides, to confer a saved Wi-Fi secret word to someone else, like an Android client or someone on a PC, you had to know the mystery word. As yet.
In Settings, go to Wi-Fi and tap the little information image aside of the association you really want the mystery expression for. To see the association's mystery key, tap the Password section and a while later use Face ID or enter your secret phrase to see it. You can then tap Copy to copy the mystery key into your clipboard and proposition it.
Find and wipe out any duplicate photos and accounts
Maybe you've saved a comparable photo on different events or downloaded a video essentially a couple of times, in this way you have duplicates littered in your photograph assortment. It may not be an issue if you have the limit in abundance, but if not, it might be shrewd to return and kill every single duplicate - - which is right now easy to do on iOS 16.5 Hidden iOS 16 Features and Settings to Discover on Your iPhone
In Photos > Albums, you should now see one more Duplicates assortment under Utilities, where Apple investigates your photos as a whole and shows you any photo or video you've saved basically multiple times. Starting there, you can either eradicate any duplicates or essentially press Merge, which will keep the photo with the best and most significant data and a while later move the others to the waste.
Regardless of the way that you'll probably have to go through every plan of duplicates, to ensure that they're truly exact copies and not similar photos, you can moreover hit Select > Select All > Merge to dispense with every single photo and video that Apple accepts is a duplicate, simultaneously.
Pin your main tabs in Safari
 |
| Credits: MacRumors |
Safari covers your open tabs at 500 and accepting at least for now that you're moving toward that end, it might be darn subtle the particular tab you're looking for. You could scroll on and on, yet there's as of now a more direct strategy for finding the particular tab you're looking for.