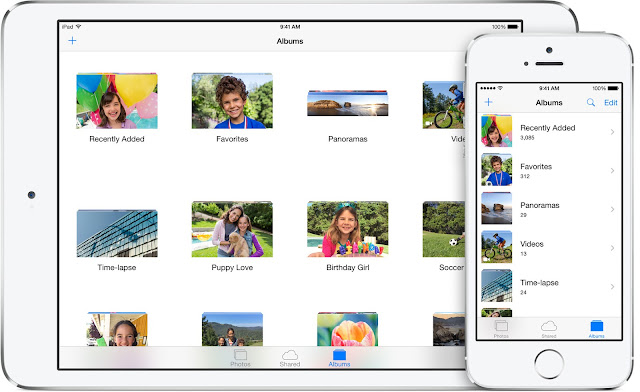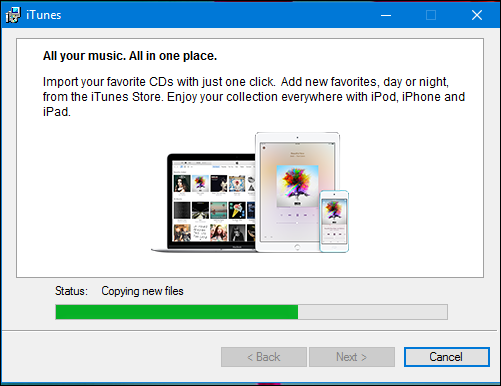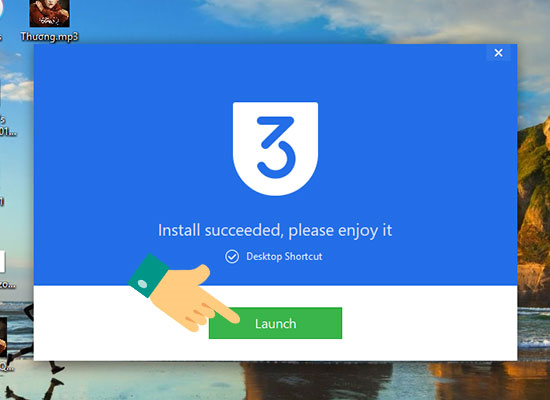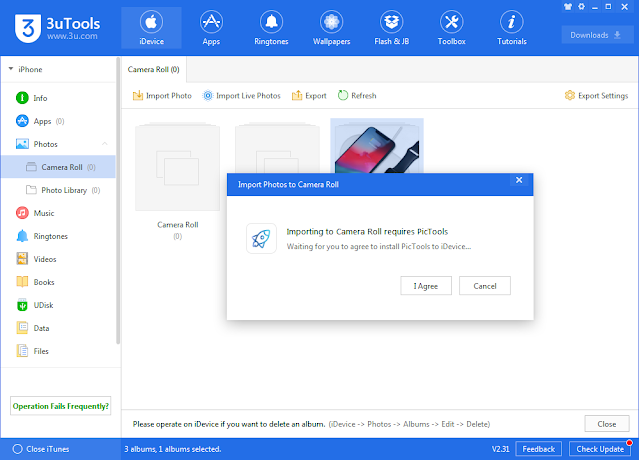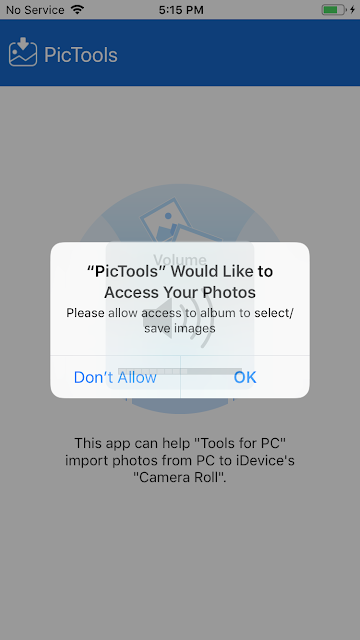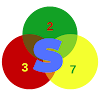One of the best iTool you can use to import iPhone photos and others is 3utools. Of course, iTunes is good but not very user-friendly. Today, we will be discussing how you can import iPhone photos to the camera roll using 3utools.
Using the 3utools, you can import photos to the camera roll to your iPhone running on iOS 9.0 or later. Also, before you proceed, not that, you will have to bind and Apple ID to the 3uTools first.
So, without saying too much, let's dive into the steps to follow when importing photos from your computer to your iPhone using 3utools.
Import iPhone Photos to the Camera Roll using 3utools
Requirements
- 3utools
- iTunes needs to be installed. This will install the necessary iPhone drivers.
- The USB to lightning cable of your iPhone
- A Windows computer
Steps to follow
Step 1: Install iTunes
If you do not have iTunes installed on your computer, start by downloading it. You can get the latest version here. Then install on your computer and close it.
Step 2: Install 3utools
After installing iTunes, close it and then download and install 3utools on your computer. Launch it once it installs and proceed to the next step.
Step 3: Connect your phone to 3utools
Next, connect your iPhone or iPad to the computer using the USB to lightning cable and when you are prompted to "trust" the computer, accept it and 3utools will now read your iPhone.
Step 4: Install PicTools
After connecting your device to 3utools, head on to "Photos" and then "Camera Roll" and then choose the option to import photos. You will get a prompt asking you to install PicTools. Accept it and PicTools will then be installed on your iDevice.
Step 5: Grant PicTools access to photos & import
After the PicTools has been installed, launch it on your iPhone and grant it permission to access photos. Once you've granted PicTools access to your Photos, you can then go ahead and start importing photos from your computer.
Also, make sure no to close the PicTools app on your iPhone during the importation. Your photos will then import and you can access them from the Camera roll.