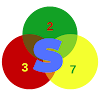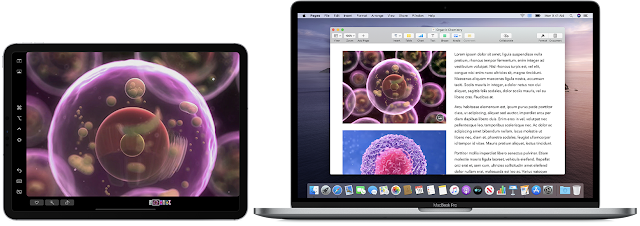 |
| Image credit: Apple |
Boosting productivity can be done by using two or more screens connected to your desktop. And if you are using a Mac Book, you can achieve this with an iPad if you do not have a second monitor to use. On this post, we are going to walk you through the steps on how to use your iPad as a second display for your Mac computer. But before you start getting excited about this, note that there are some requirements both your Mac and iPad must meet before you can benefit from this feature. You will be making use of a feature called Sidecar for the mirroring of your Mac on your iPad.
Below, we have also provided all system requirements for both the iPad and Mac computer, as well as what types of iPads are compatible with this mirroring.
Use your iPad as a second display for your Mac computer - The requirements
Before you can use your iPad as a second display or screen for your Mac computer, you will have to meet the following;
For your iPad
System requirements
- First of all, your iPad should be running iPadOS 13
- iPad Pro: all models
- iPad (6th generation) or later
- iPad mini (5th generation)
- iPad Air (3rd generation)
For your Mac
[post_ads_2]
System requirements
- macOS Catalina
Supported devices
- MacBook Pro introduced in 2016 or later
- MacBook introduced in 2016 or later
- MacBook Air introduced in 2018 or later
- iMac introduced in 2017 or later, plus iMac (Retina 5K, 27-inch, Late 2015)
- iMac Pro
- Mac mini introduced in 2018 or later
- Mac Pro introduced in 2019
And the Bluetooth, Wi-Fi and handoff should be switched on on both devices. Another very important thing to note is that, Both your iPad and Mac shouldn't be sharing an internet connection.
Connection via USB is possible and for that, you will need to have set your iPad to trust connection from your Mac.
Steps to follow
 |
| Credit: Lifewire |
- Connect your iPad to your Mac via USB, or connect wirelessly. If you are to connect wirelessly, make sure that the Bluetooth, Wi-Fi, and Handoff are turned on. And not to forget you’ll also need to be logged in with the same Apple ID on both devices
- Click the AirPlay icon in the menu bar on your Mac, then choose the option to connect to your iPad. Or use Sidecar preferences to connect.
- If you don't see the AirPlay icon, choose Apple menu > System Preferences, click Displays, then make sure that "Show mirroring options in the menu bar when available" is selected.
 |
| Credit: Lifewire |
- Select and connect your iPad
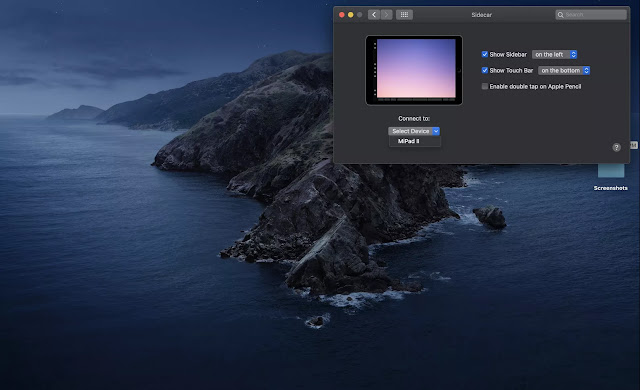 |
| Lifewire |
- Your iPad should now show an extension of your Mac desktop. You can move windows to it and use it like any other display. Once you extend the display, you will be able to drag open applications and documents on your Mac to your iPad and view them there.
- To mirror your Mac display so that both screens show the same content, return to the AirPlay menu, which is a blue rectangle while using Sidecar. Choose the option to mirror your display. This is a great way to share your Mac screen with others.
 |
| Image credit: Lifewire |
- To end your Sidecar session, return to the AirPlay menu and choose the option to disconnect. Or click the Disconnect button in the sidebar on your iPad.