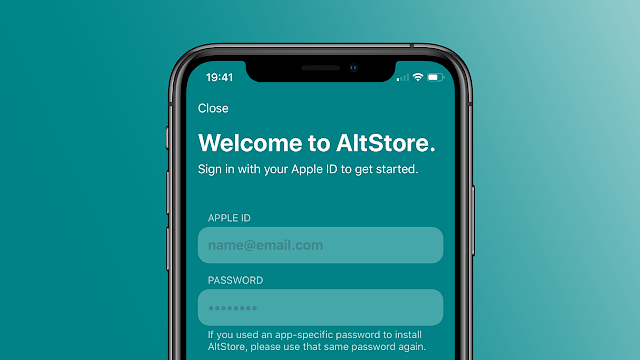AltStore app is an alternative App Store for iOS devices. Unlike other unofficial app installers like TweakBox and TutuApp, the AltStore app does not rely on enterprise developer certificates, which Apple has been revoking recently. Also, what makes is interesting is the fact that it doesn't require waning jailbreaking to use. AltStore makes use of a feature that app developers use to “test apps” before submitting them to Apple for inclusion in the app store. This is done by self-signing the apps on your own computer and not relying on the use of enterprise certificates that many 3rd-party installers use, that can be easily revoked by Apple
Here, we are going to be explaining how to install IPA on your iDevice with Altstore. With this Apple's App Store alternative, you can install any IPA app that is not found on the App Store.
Requirements to install IPA with Altstore
- The .IPA files of the apps to be installed
- A computer(Windows or macOS)
- iDevice running on iOS 12.2 and above
- A USB cable
How to install IPA on your iDevice with Altstore
Installing Altstore
Installing Altstore on macOS
- Start by downloading and install AltStore on your macOS computer
- After you've downloaded and extracted the file, launch AltStore. It will appear as an icon in the menu bar.
- Click on the AltStore icon in the menu bar and select Install Mail Plug-in. Follow the on-screen instructions to complete the installation.
- Once the installation is complete, restart the Mail app. Next, you have to enable the Mail plugin. To do so, click on Mail in the menu bar, then select Preferences.
- Click Manage Plug-ins...
- Enable the plugin named AltPlugin.mailbundle, then click Apply and Restart Mail
- Now connect your iPhone to your computer. Unlock your iOS device, and if prompted, choose to trust the device.
- If you're on macOS Mojave, open iTunes and enable iTunes Wi-Fi sync for your iPhone.
- If you're on macOS Catalina, go to your iPhone's summary page in iTunes and enable Show this iPhone when on Wi-Fi. If you're not sure how to do this, then go to this link to read the guide
- Now click the AltStore icon in the menu bar, click Install AltStore, then choose your iOS device.
- Enter your Apple ID and password when prompted.
- Within a few seconds, AltStore will be installed on your iPhone. Once installed, go to Settings > General > Profiles (or Profiles & Device Management), tap on the profile labelled with your Apple ID, then press the Trust button.
Windows(.NET framework 4.6.1 needed)
- Download the latest version of iTunes & iCloud from Apple's website and install.
- Next, download the latest AltStore for your Windows computer.
- Extract the content of the zip file, double-click the "setup.exe" file to begin the installation, then follow the on-screen instructions.
- Now connect your iPhone to your computer. Unlock your iOS device, and if prompted, choose to trust the device.
- Open iTunes and enable iTunes Wi-Fi sync for your iPhone. Read this guide to find out how you can do it.
- Now click the AltStore icon in the System Tray, click Install AltStore, then choose your iOS device.
- Enter your Apple ID and password when prompted.
- Within a few seconds, AltStore will be installed on your iPhone. Once installed, go to Settings > General > Profiles (or Profiles & Device Management), tap on the profile labelled with your Apple ID, then press the Trust button.
Installing the IPA file
Note: Before you can install the IPA file using Alstore on your iPhone or iPad, it needs to be connected on your computer and the AltServers needs to be running.
- Download the IPA file you wish to install from our catalogue of IPA from your device.
- Open the AltStore app on your device and go to the My Apps tab.
- Tap on the + icon in the top left corner. You will see a list of your downloaded IPA files.
- If you're using AltStore for the first time, you'll be prompted to enter your Apple ID and password to begin the installation.
- AltStore begins installing the app. It takes a few minutes to complete the installation.
- Once the app is installed, it will appear in the My Apps tab and you can open it from there or from the Home screen.
- Note that Apps last for 7 days and you can easily resign them from your device by going to My Apps in AltStore, then tap the "X days" button next to the app.
Have any issues? You can get more information about AltStore from here or post a comment below.
It's Apple OS is all about iPhone signed ipsw files, iOS Tools, Apps sale, news and tricks.
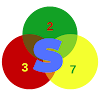
N.L Tayoh
I am Nkengakah Louis Tayoh, a blog writter and CEO of mobiprox. I love Tech stuffs especially Android system reapiar, unlocking. Having a good mastery of some programming languages is one of my sole dreams.
Show Comments